一、实验准备
1、实验环境:
- ensp
- 相关设备:AP4030+AC6005+SW3700+SW5700+AR1220+STA
- 拓扑下载: WLAN三层组网拓扑下载
- 设备开机(启动)
2、实验拓扑:
二、实验分析
1、组网分析:
- 三层组网架构:AC与AP不在同一广播域,需要使用DHCP的option43字段指定AC的地址
- 直接转发+隧道转发:AC上需要创建两个模板以实现
- 隧道组网:AP将数据封装到CAPWAP隧道中转发到AC,AC再将数据解封装后进行802.3帧转换,再发往目的
- 直接转发:AP直接将数据解转换为802.3帧后向上层转发
2、配置思路:
- 考虑到AR1配置、AC设备、SW1设备需要路由才可通信,故在各设备中都启用OSPF,并直接宣告0.0.0.0(全部网段都network到ospf中)
- SW1的与AR通信的VLAN配置为100,与AC通信VLAN配置为200,与AP的网关VLAN配置为300,并根据不同获取IP需求,创建不同VLANIF虚拟三层接口并开启DHCP服务,同时在AP的DHCP服务中插入option43字段并指出AC的地址
- SW2上直接放行相关的VLAN以及做相关的pvid配置即可
- AC上,指定CAPWAP通信源地址,根据不同转发方式,为两个AP分别创建不同的模板,进行业务下发,并创建相关VLANIF三层接口,在物理接口中放行相关VLAN
3、数据流向:
AP与AC通信数据流向:
AP通过SW1上vlanif300的dhcp服务获取到ip地址,再通过网关寻找AC(三层),AC同理路径回复AP,建立CAPWAP隧道,使AP上线直接转发业务数据流向:
STA进行业务通信时,AP直接将802.11帧转为802.3帧,STA通过业务VLAN,在SW1的vlanif400的dhcp服务获取到ip地址,STA与其他网段通信时直接转发到网关上隧道转发业务数据流向:
STA的所有流量都需要经过AC,AP会将STA的数据包封装在CAPWAP隧道内转发给AC,由AC进行解封装,并将802.11帧转为802.3帧,并且转发到上行网络,下流流量也同理,由AC将802.3帧转为802.11帧,再将其封装进capwap隧道,发往AP
三、配置教程:
1、AR1上:
system-view #进入系统视图
sysname yourname-AR1 #改名
undo info-center enable #关闭消息通知
interface GigabitEthernet0/0/1 #进入接口
ip address 10.0.11.2 255.255.255.0
q #添加IP地址
ospf 1 #启用ospf进程一
area 0 #进入区域0
network 0.0.0.0 0.0.0.0 #宣告本机所有网段
//回车2、SW1上:
system-view #重复步骤不再赘述
sysname yourname-SW1
undo info-center enable
dhcp enable #系统视图下使能dhcp服务
vlan batch 100 200 300 400 500 #批量创建vlan
ospf 1 #启用ospf进程一
area 0 #进入区域0
network 0.0.0.0 0.0.0.0 #宣告本机所有网段
interface GigabitEthernet0/0/1 #进入与AR连接的接口
port link-type access #更改接口类型为Trunk
port default vlan 100 #更改默认pvid为100
interface GigabitEthernet0/0/2 #进入与AC连接的接口
port link-type trunk #更改接口类型为Trunk
port trunk allow-pass vlan 200 500 #放行vlan
interface GigabitEthernet0/0/3 #进入与SW2连接的接口
port link-type trunk #更改接口类型为Trunk
port trunk allow-pass vlan 300 400 #放行vlan
interface Vlanif300 #创建valnif接口,作为AP网关
# 未完..其他命令本文已隐藏,请翻至文章底部查看!3、SW2上:
system-view #进入系统视图
sysname yourname-SW2 #改名
undo info-center enable
dhcp enable #全局视图下使能dhcp服务
vlan batch 300 400 500 #创建vlan
interface Ethernet0/0/3
port link-type trunk #更改接口类型为Trunk
port trunk allow-pass vlan 300 400 #放行vlan
interface Ethernet0/0/1
port link-type trunk #更改接口类型为Trunk
port trunk pvid vlan 300
port trunk allow-pass vlan 300 #这里为什么不用放行500?因为这里不会通过500,隧道转发的业务,被封装在了ap与ac通信的vlan里面
# 未完..其他命令本文已隐藏,请翻至文章底部查看!4、AC上:
system-view #进入系统视图
sysname yourname-AC #改名
undo info-center enable #关闭消息通知
vlan batch 200 500 #创建vlan
ospf 1 #启用ospf进程一
area 0 #进入区域0
network 0.0.0.0 0.0.0.0 #宣告本机所有网段
interface GigabitEthernet0/0/2 #进入接口
port link-type trunk #修改类型
port trunk allow-pass vlan 200 500 #放行
interface LoopBack0 #创建换回接口0
ip address 10.10.10.10 255.255.255.255 #配ip
interface Vlanif200 #创建虚拟接口,用于与SW1同网段通信
ip address 10.0.10.10 255.255.255.0 #配ip
q #回到系统视图
# 未完..其他命令本文已隐藏,请翻至文章底部查看!
ap-group yourname-open #加到直接转发组中
//手输入y,按回车
//等待wifi信号出现,做业务验证即可!
//若出现STA无法获取到ip地址或者请求业务超时等情况,可能是由于你的内存不足,可以多试几次,重新启动软件,再尝试验证四、业务验证
1、AP的DHCP服务验证:
2、AP上线验证:
3、STA接入验证:
- STA1:
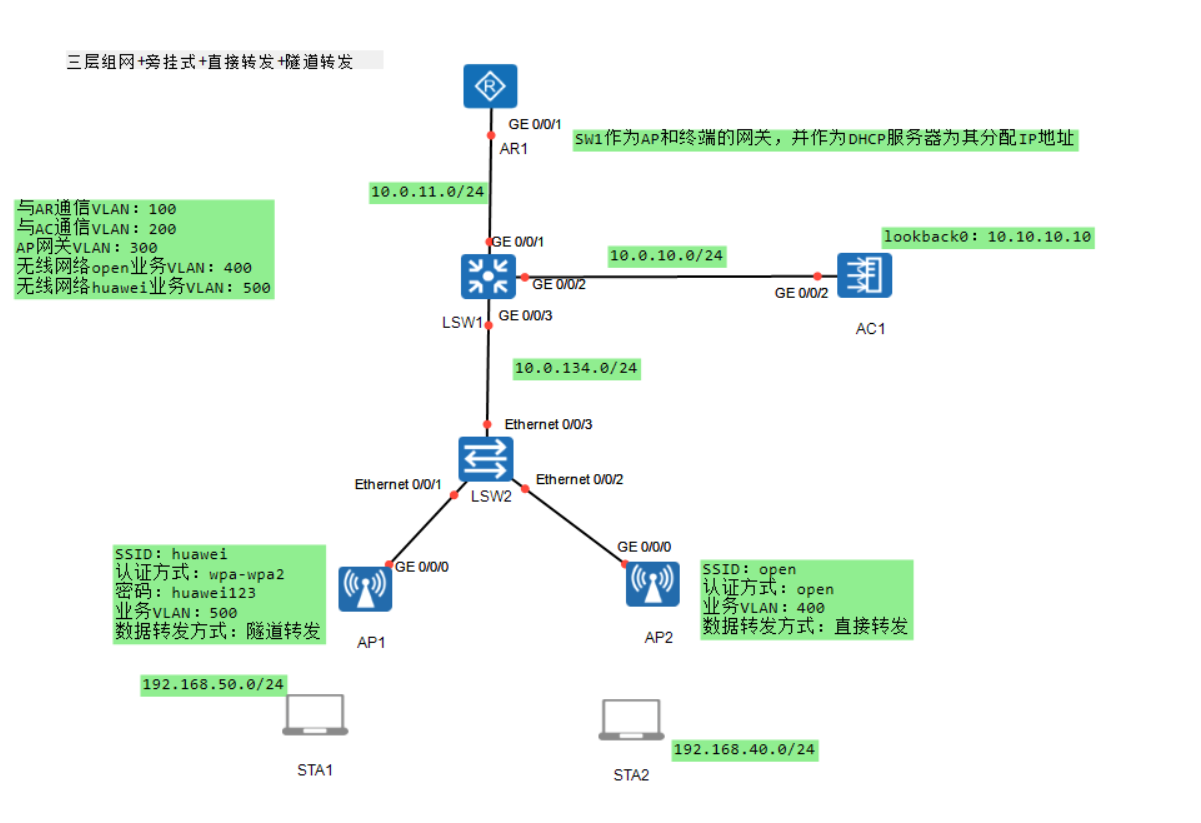
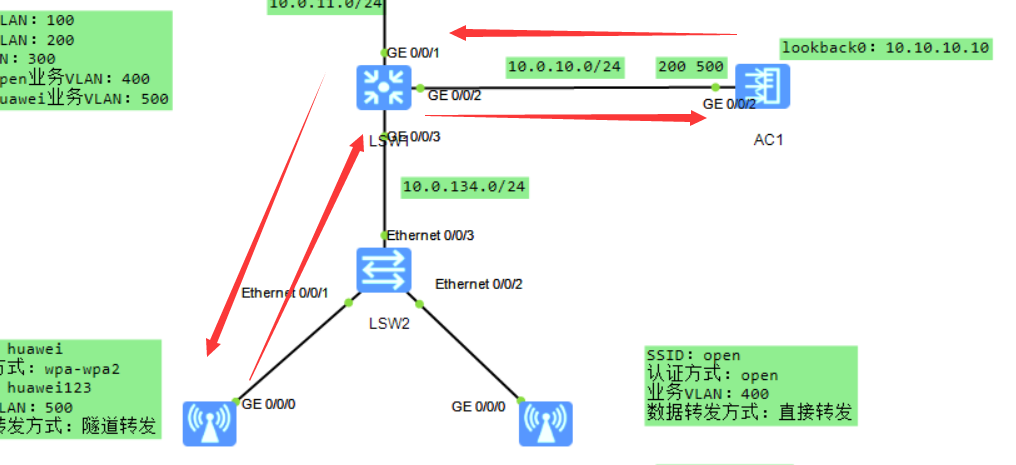
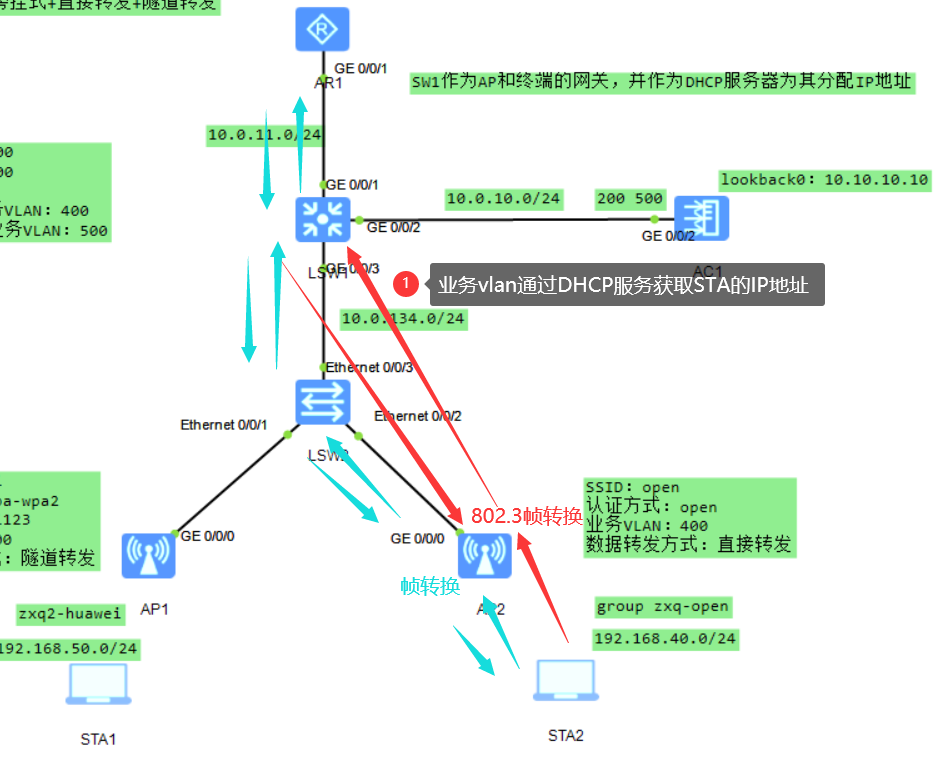
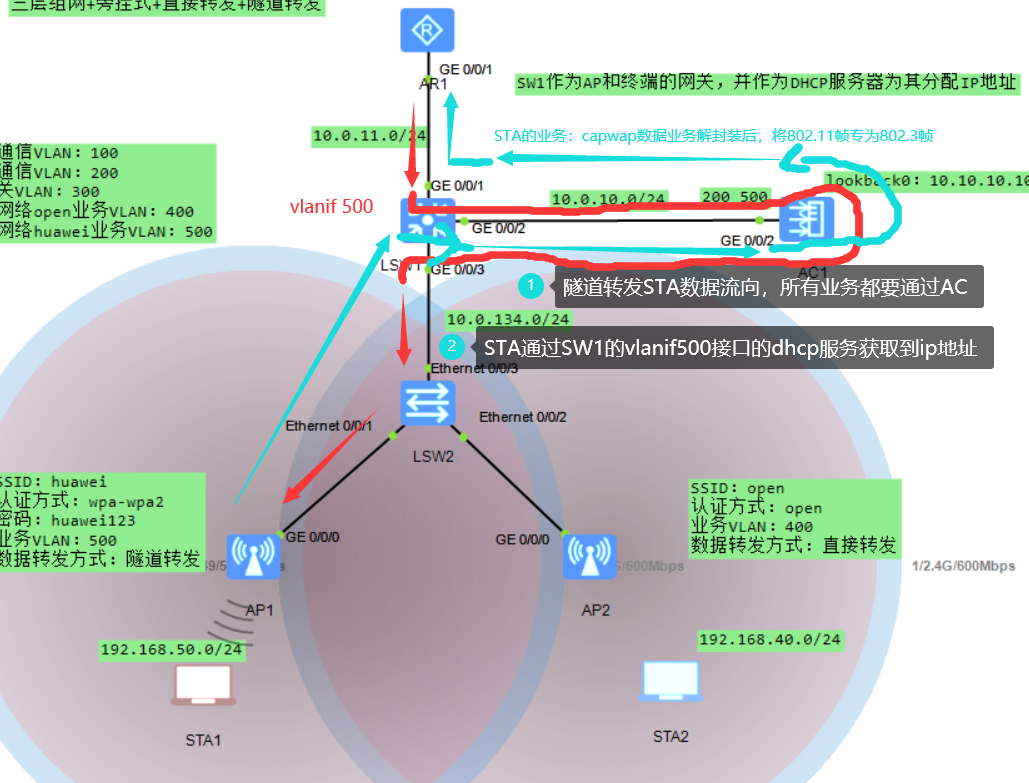
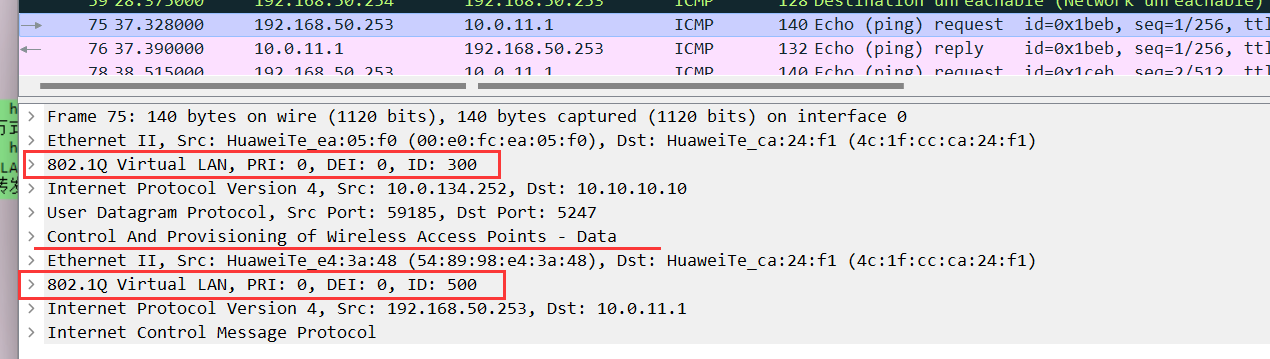
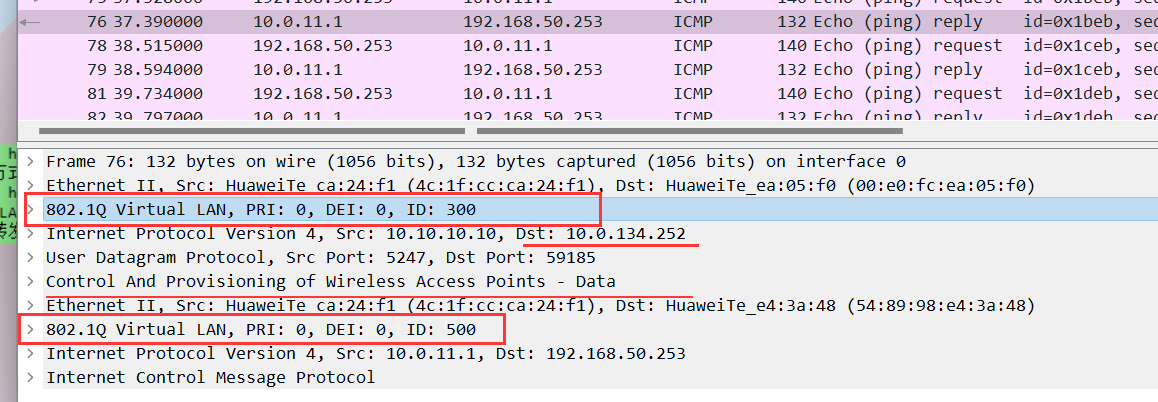
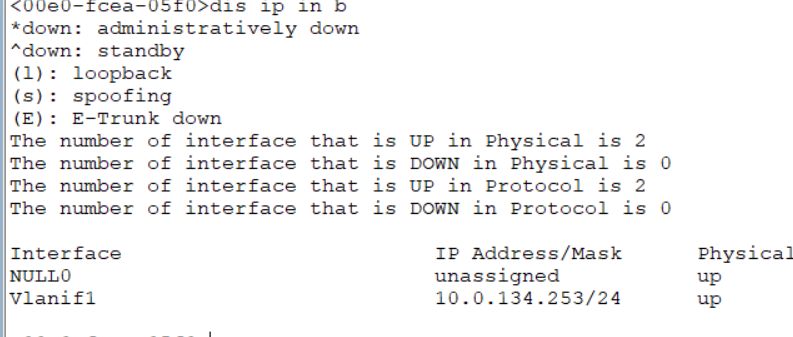
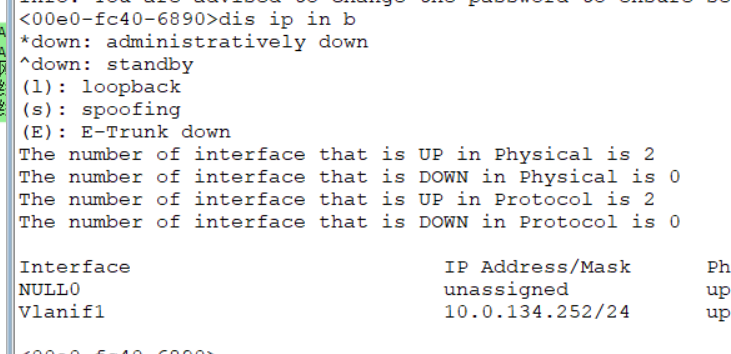
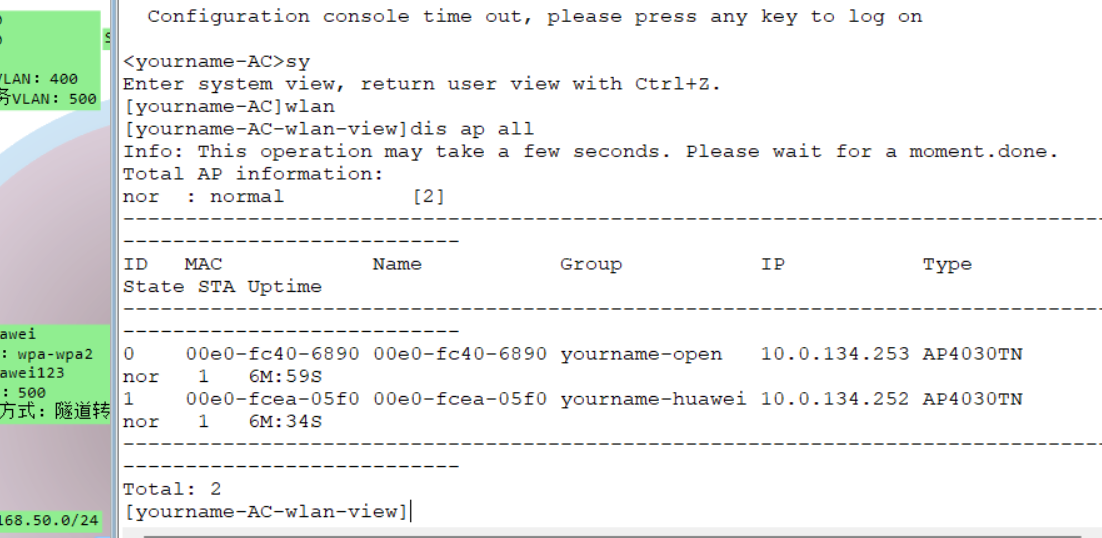

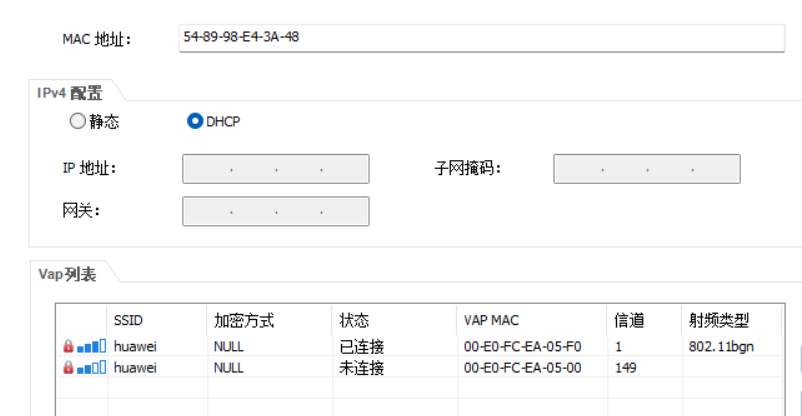
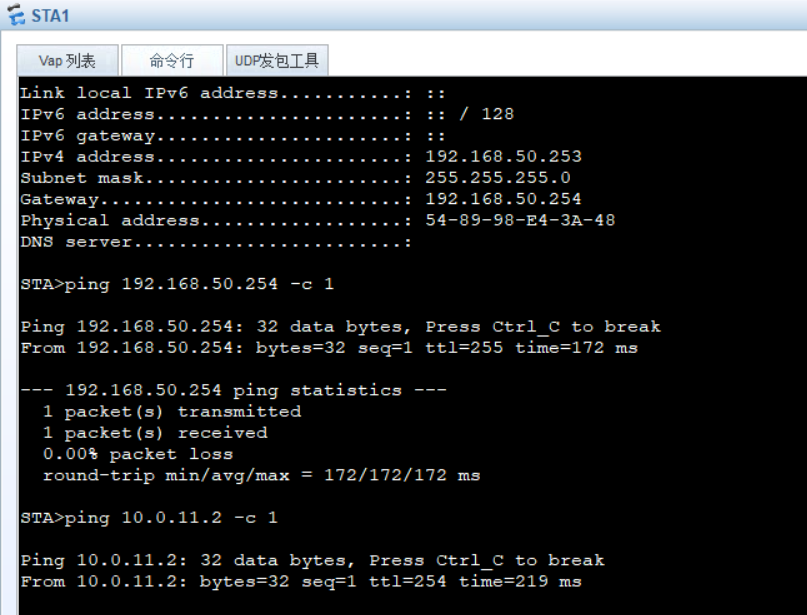
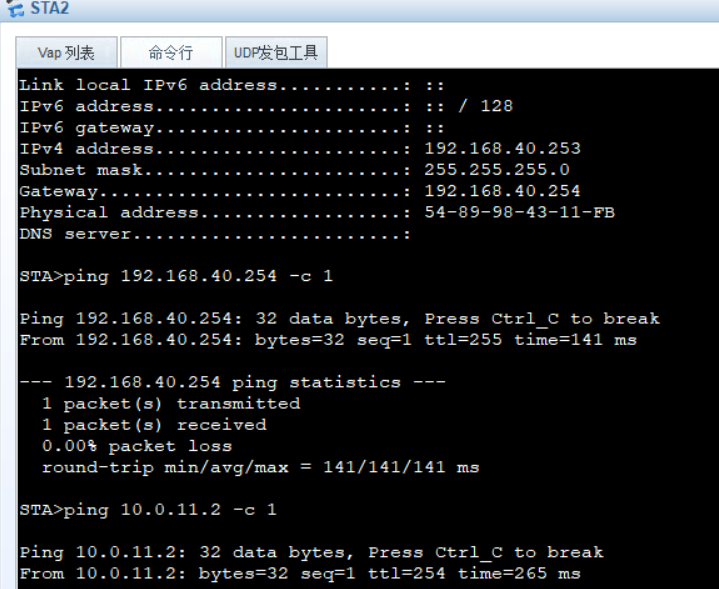
666
666666
good
特别棒
赞